Regions Mobile Deposit
View and report issues with Regions. In realtime see problems that other users are reporting. Join in the conversation by commenting on reports, or add a new outage report. If you have a solution, please help other users of and post the full details. Regions Mobile App Mobile Banking, Alerts, Notifications, Text Banking and Mobile Deposit require a compatible device and enrollment in Online Banking. All are subject to separate terms and conditions.
While paper checks aren’t as common as they once were, it’s likely you still receive one occasionally, whether it’s a rebate from a product you purchased or a holiday gift from a relative.
However common or rare these instances are for you, PSECU’s free mobile deposit feature makes it easier than ever to deposit checks anytime, anywhere using the PSECU Mobile App.
When you use PSECU’s Mobile App, there’s no need to run to an ATM or branch to deposit a check. You can deposit single checks directly to your checking account in a few simple steps by snapping a photo of the front and back of the check with your device. Access to these funds are subject to our Funds Availability Policy.
Get Started Using Mobile Deposit
Regions Mobile Deposit Not Working
Ready to get started? Follow the simple steps below:
- Open the PSECU Mobile App and select Deposits from the dashboard, then follow the prompts on the screen.
- The app will automatically populate the To section to have the funds sent to your Checking share. After you’ve made the deposit, you can transfer the funds to a different share.
- In the Front of Check and Back of Check sections, tap on Take Photo and follow the instructions.
- The app will read the check and automatically fill in the Amount section. Verify that the correct information has been populated here.
- When all information on this page has been completed, tap the Confirm Deposit button. You’ll be taken to a confirmation screen that gives you a reference number for the transaction. If your deposit is being held for verification purposes, that information will be displayed here, as well.
Follow the simple steps below: Open the PSECU Mobile App and select Deposits from the dashboard, then follow the prompts on the screen. The app will automatically populate the To section to have the funds sent to your Checking share. After you’ve made the deposit, you can transfer the funds to a different share. Regions Personal Banking Services A direct deposit can help you save time, save money and is a convenient way to ensure your funds are available as soon as possible.
Note that you can also access mobile deposit in your Checking share by tapping Mobile Deposit.
Tips for a Successful Mobile Deposit
The first time you use the mobile deposit feature, instructions will pop up after you’ve hit the Take Photo buttons when capturing the front and back of the check. Follow the tips shown here for a successful mobile deposit.

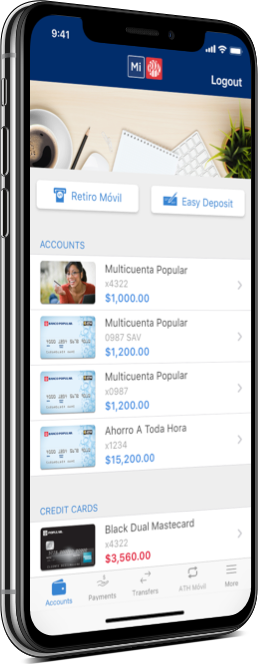
- Front of check
- Place check on a well-lit, solid-colored surface.
- Only deposit checks payable to you or PSECU.
- Verify that the numerical and written amounts match.
- Make sure the check is signed and dated.
- Align the check with the sample check shown in the viewfinder.
- Back of check
- Sign your name in the endorse here section.
- Print the words “For Mobile Deposit Only” underneath your name.
- Align the check with the sample check shown in the viewfinder.
Once you’ve reviewed the on-screen instructions, you can choose to have them hidden in the future by selecting Do Not Show This Again, or you can leave this option unselected so that the instructions appear each time you make a deposit.
For both the front and back of the check, a sample image will appear in the viewfinder to help you line up your check so that it can be easily read by the app.
After You’ve Made Your Mobile Deposit
Once your mobile deposit is complete, the confirmation screen will display the deposit reference number. Record this number on the back of your check. This will help identify the transaction if you need to call or chat with one of our agents for support.
After your deposit, retain the check in a secure location for a minimum of 30 days and then shred it. Do not deposit this check using any other deposit method.
Frequently Asked Questions
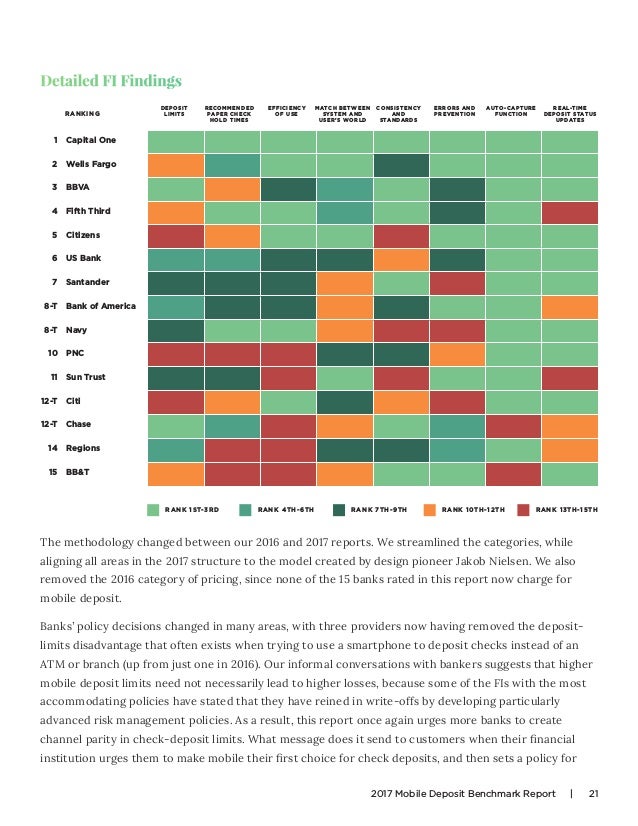
- Can everyone use mobile deposit?
- There are some restrictions for mobile deposit usage. To check your eligibility, visit the Mobile Solutions page in online banking.
- Are there limits on the amount or number of mobile deposits I can make?
- Your deposit limit will display as the “Deposit Amount” after tapping Mobile Deposit.
- There is no limit on the number of checks a member can deposit per day.
- What if I have a check for more than my deposit limit?
- You can call us and ask to be transferred to our Mobile Deposit unit for requests to have deposit limits adjusted.
- What should I do with the check once I submit it through mobile deposit?
- Record the deposit reference number on the back of the check. Retain the check in a secure location for a minimum of 30 days and then shred it. Do not redeposit this check using any other deposit method.
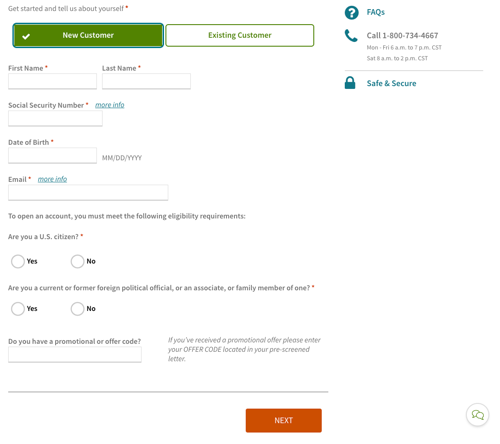
Mobile Deposit Regions Bank
- Why is my mobile deposit being held for review?
- Deposits could be held for various reasons. Here are some of the most common issues:
- The endorsement on the back of the check doesn’t include the verbiage “for mobile deposit only.”
- The endorsement on the back of the check is unable to read the verbiage “for mobile deposit only.”
- The check image could be blurry or unclear when the deposit image is captured.
- The MICR line (numbers across the bottom of the check) couldn’t be read.
- Deposits could be held for various reasons. Here are some of the most common issues:
- What happens if my deposit is held for review?
- This means the application was unable to process the deposit image automatically, and your deposit will require manual review by our agents. You’ll receive email notification once the deposit has been accepted. If the deposit is rejected, the reason will be included in the email notification.
For more tips on using our digital services, visit our blog.
Updated January 14, 2021